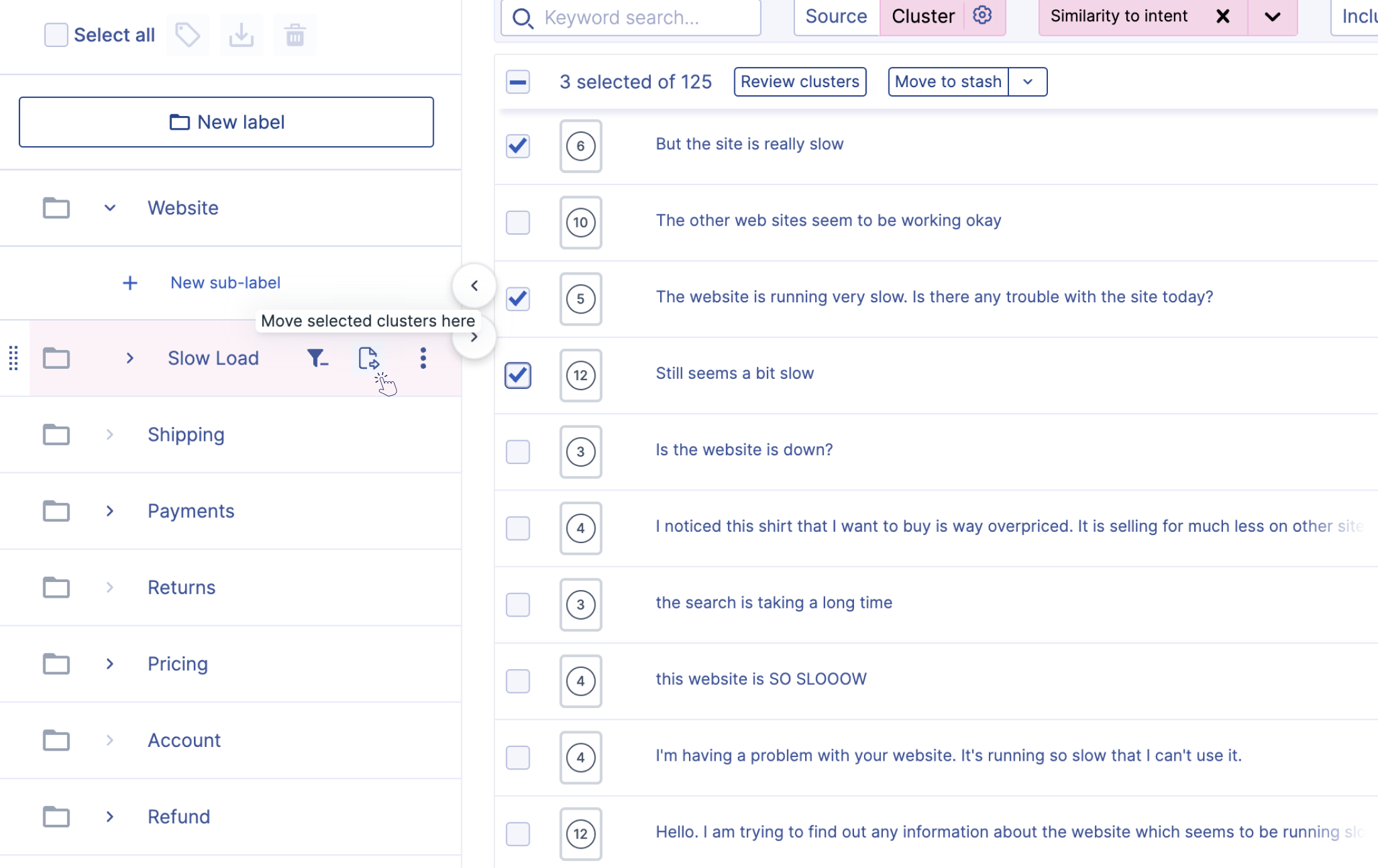Prompt x Data View
The new Prompt x Data View is a toggle-on interface update. With intuitive navigation, a full screen data view, and easier ways to leverage LLMs with data, Prompt x Data View is designed for simpler, more powerful work.
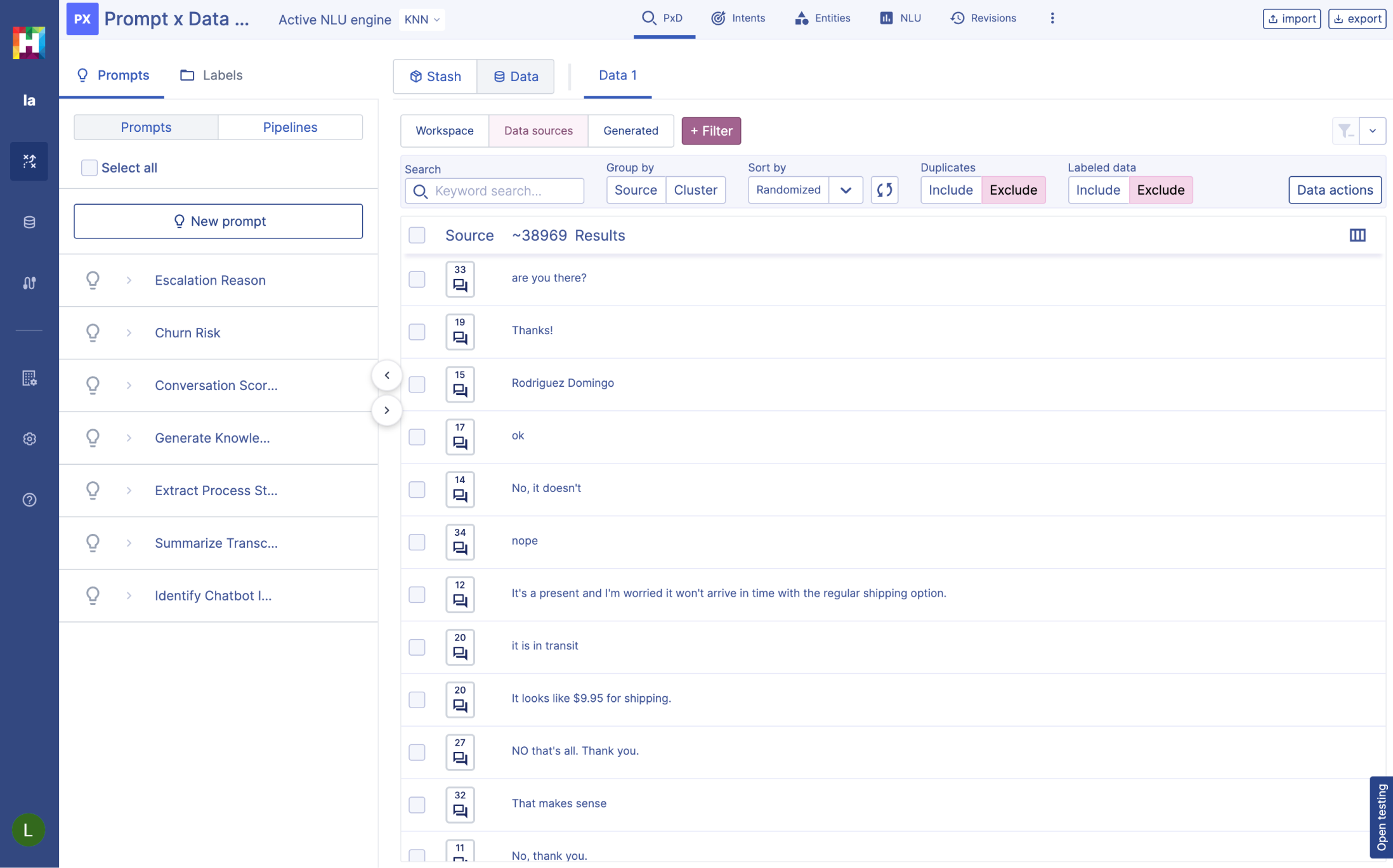
Activate Prompt x Data View#
- Navigate to User Preferences
- Click Feature Flags
- Enable the new Prompt x Data View

Sections of the New Workspace View#
Organized Left Panel#
The left panel consists of Prompts and Labels, previously called “Intents.” The Pipelines tab is within the Prompts panel.
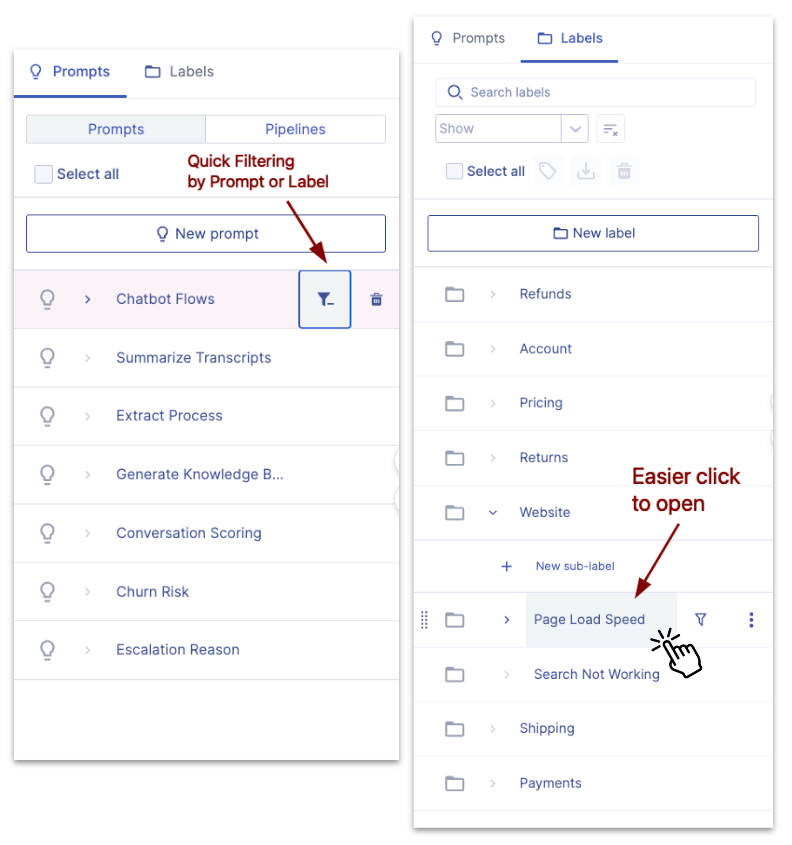
Click on a prompt or label to open it. Click on the “Filter” icon by your prompt to see its associated data, and click on the “Filter” icon by your label to surface semantically similar data.
Full Screen Stash#
The stash has it's own full screen view. You can open multiple stash tabs and easily move data from your workspace into any stash.
Selecting “Find Similar Data” from your stash will take you back to your data view, organized by semantic similarity.
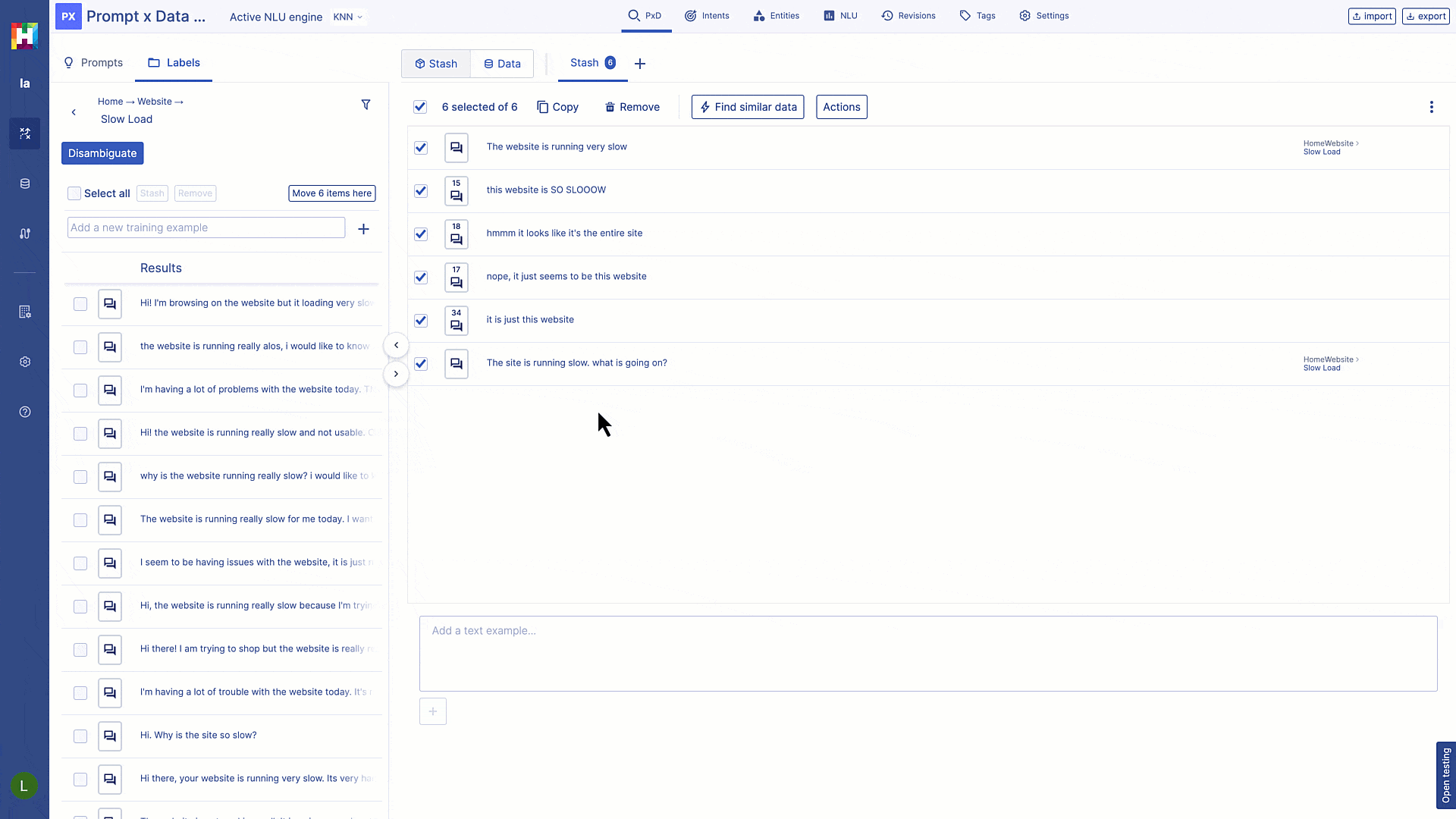
Data Actions#
Click “Data Actions” to add or remove data from your workspace, download your query as a JSON or CSV, or use batch actions to modify your data.
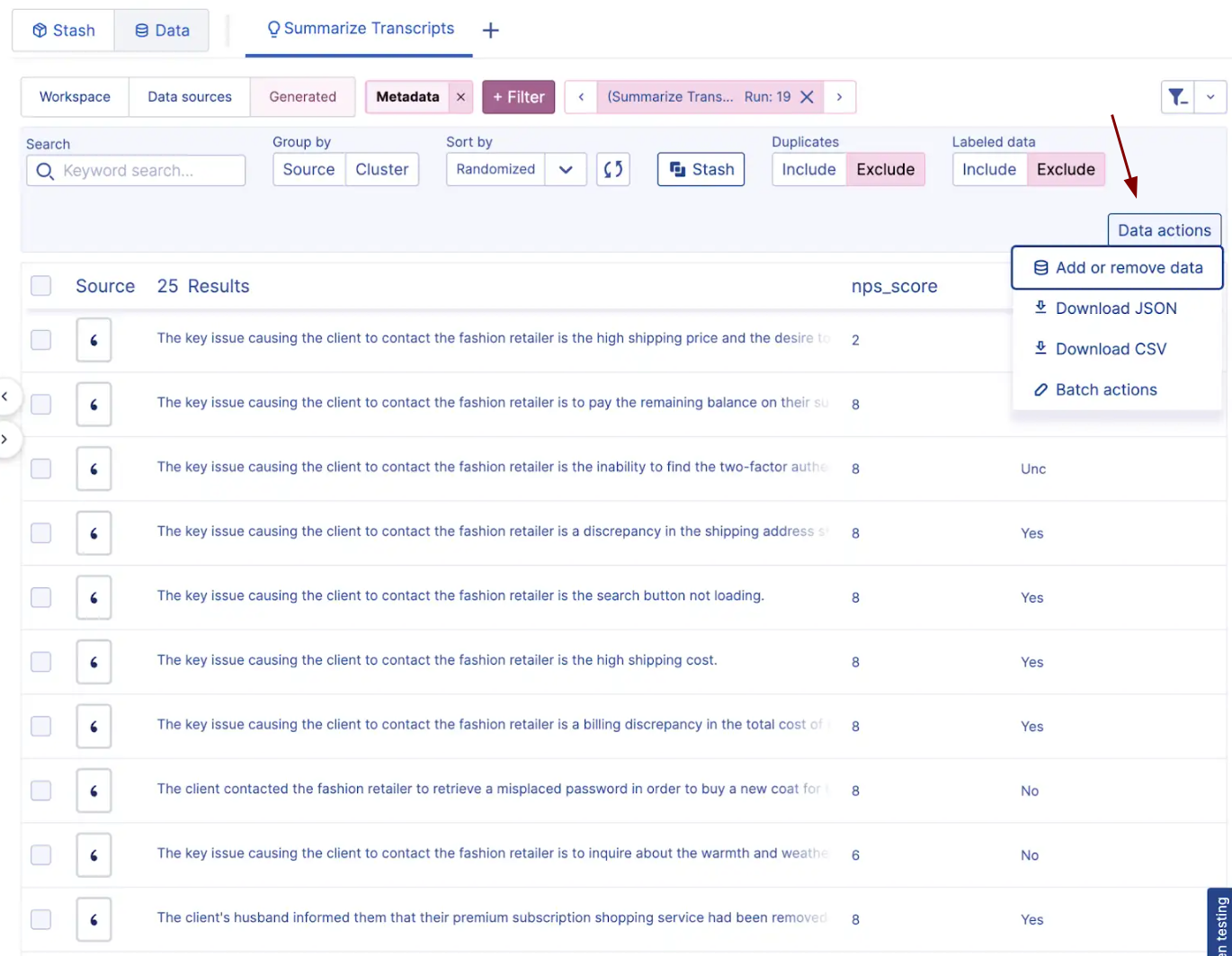
Running a Prompt#
The Prompt x Data View allows you to test prompts directly on data selected in your data view.
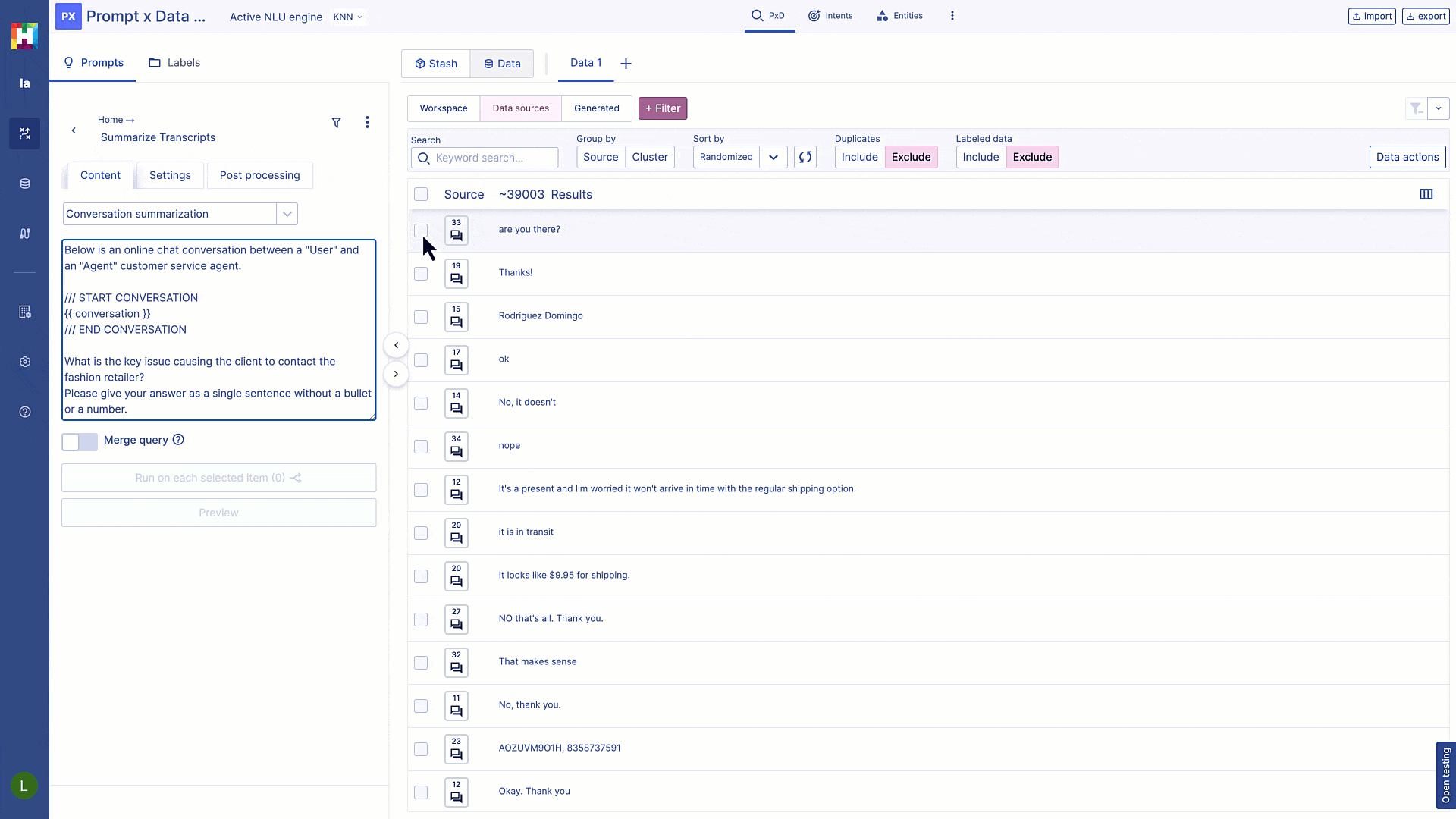
You can run the prompt for each individual item selected, or you can use “Merge Query” to run it across all selected data at once.
You can run prompts on any active stash.
Results Counts#
The results counts feature allows you to see how much unstructured data you’re working with, and how much data your prompt generates.
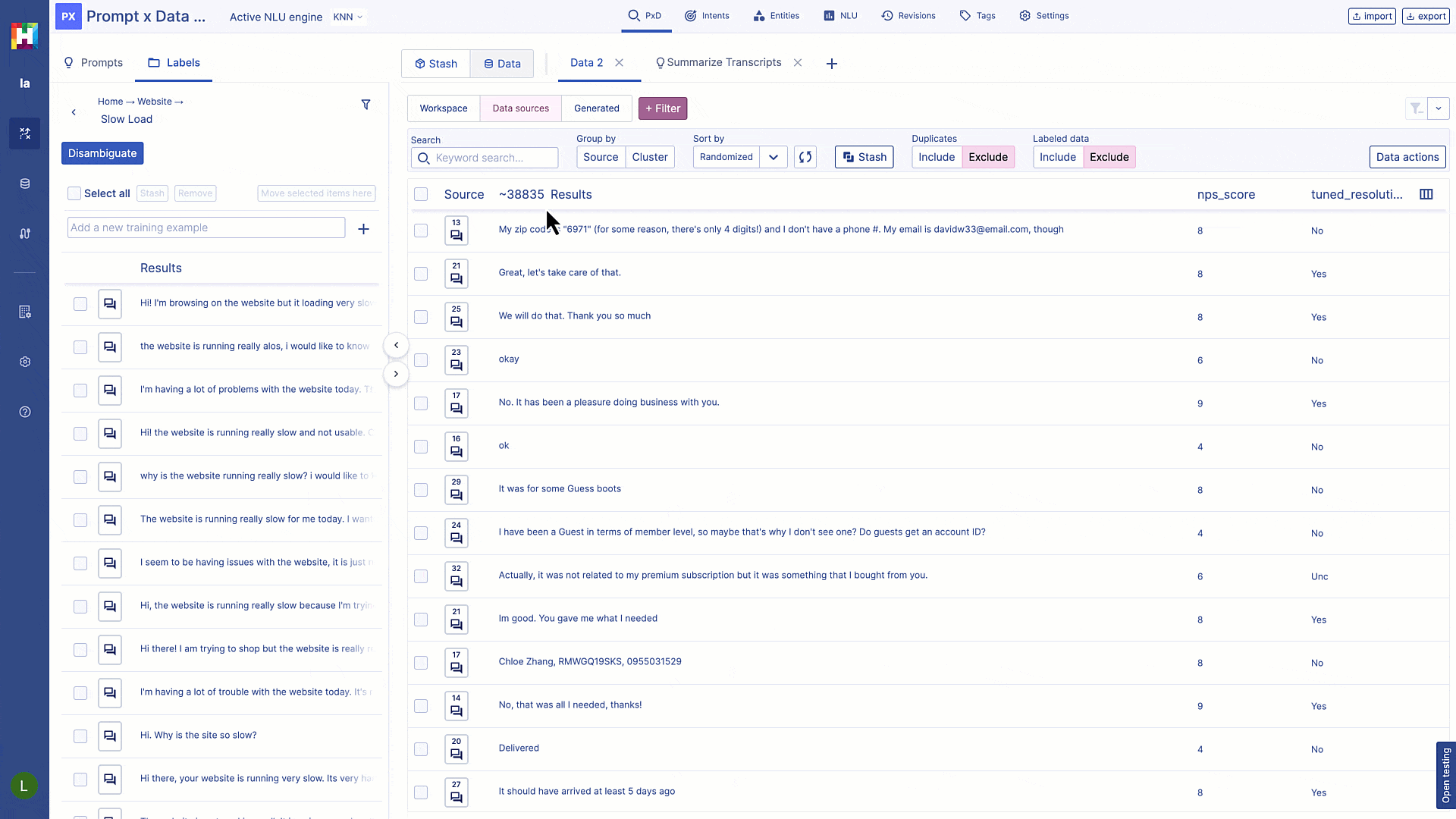
Easy Data Selection#
You can select individual data or hold “Shift” to select data in bulk. Selected data remain in the data view until you select “Move to Stash” to add to your active stash, or click the dropdown to add to the stash of your choice.
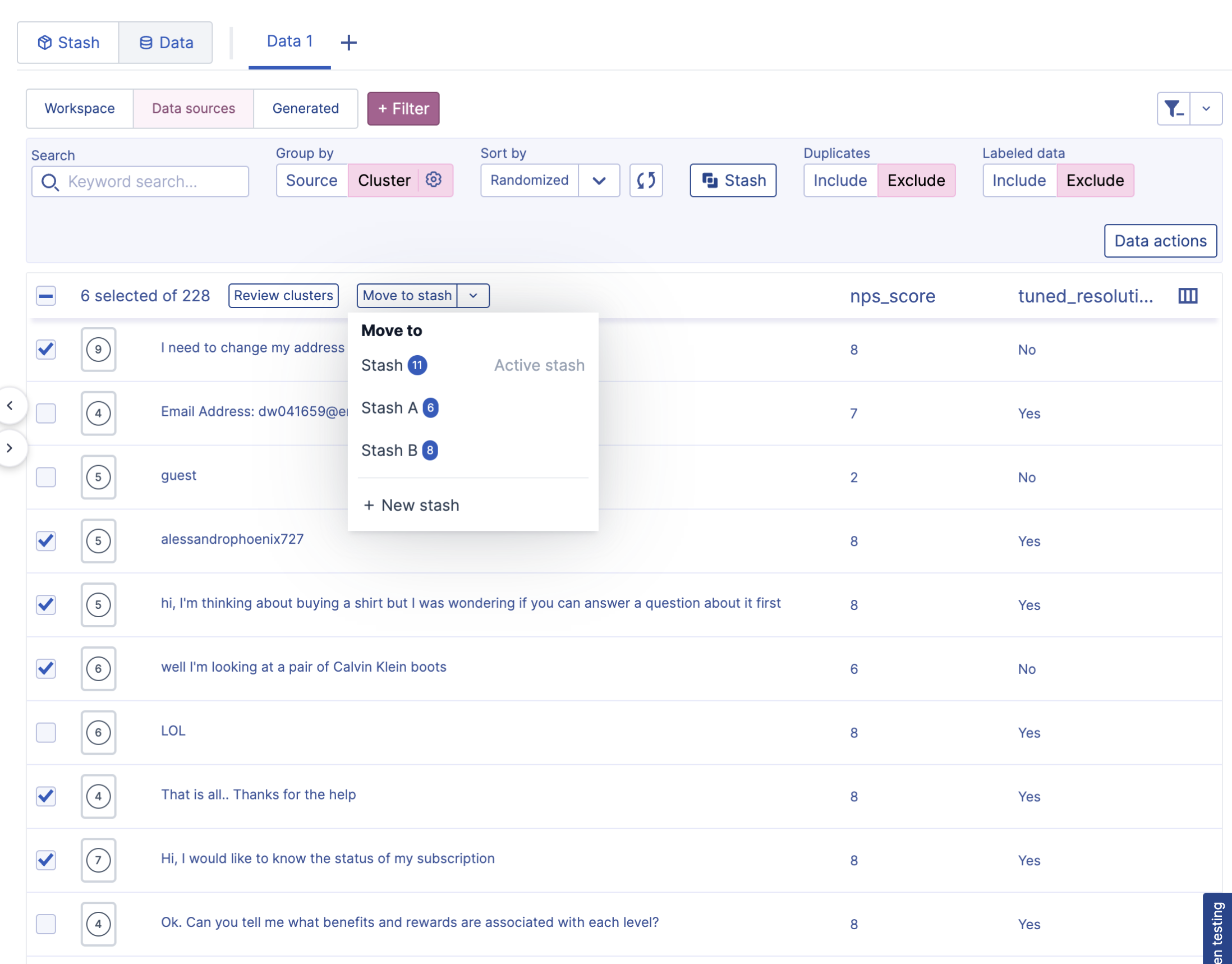
Reviewing Multiple Clusters#
You can select multiple clusters and review them all at once by clicking “Review Clusters.” You can see selected clusters in aggregate or review each cluster individually. Data you remove from individual clusters will be reflected in the aggregate group.
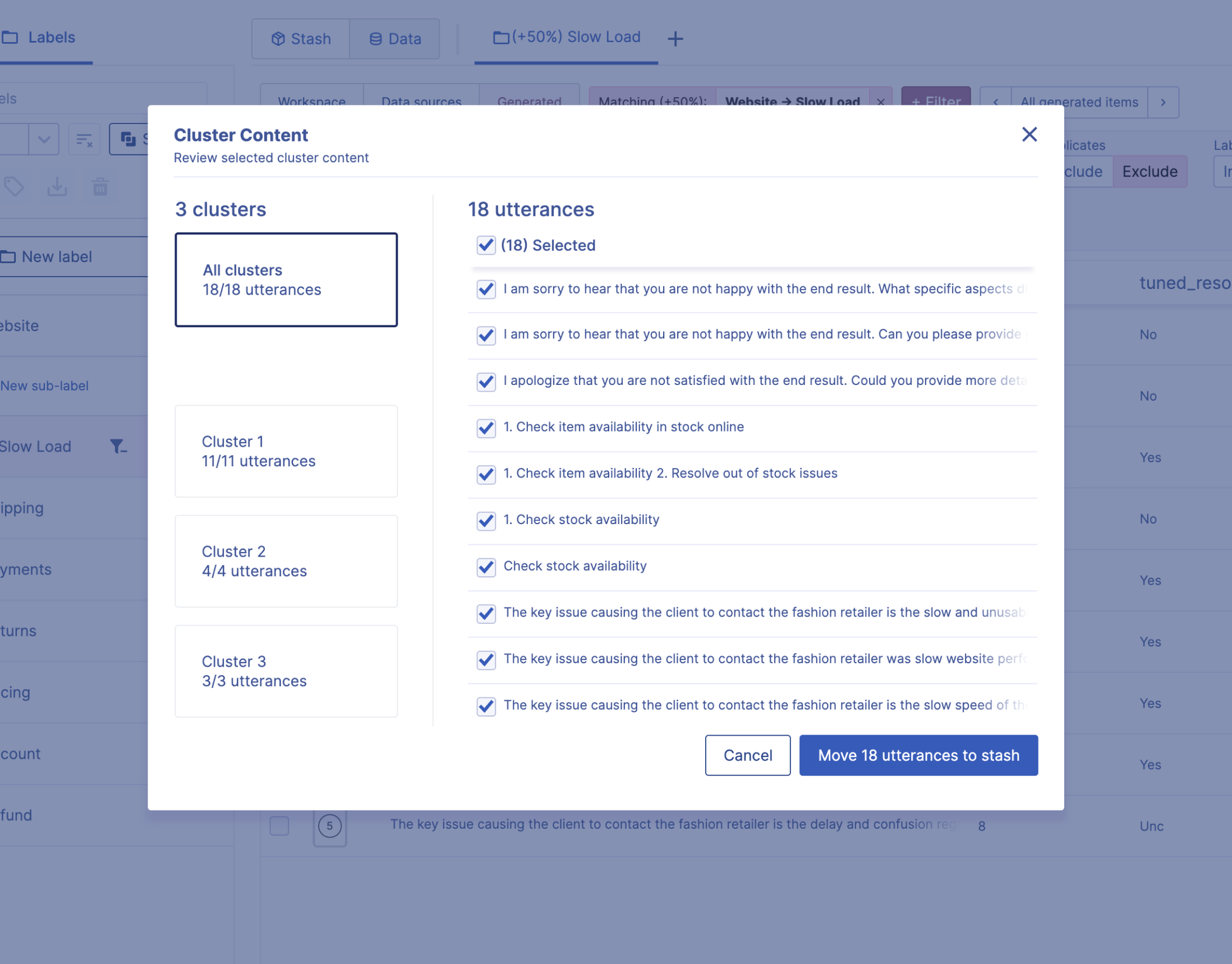
Labeling Data#
You can now label data or clusters directly from the data view, without bypassing the stash. Select the desired data, navigate to your label, and click “Move selected items here.”